SharePoint Online is a powerful platform for collaborating in the cloud and sharing information. You can create or manage websites, document libraries, lists, calendars, forums, wikis, and much more. But all of this content requires memory, which, depending on your subscription, is not always unlimited. If you are not careful, you can quickly reach your limit plan and incur additional costs.
Effective memory management in SharePoint Online is essential for the optimal use and management of company data. But how do you optimize your memory use in SharePoint Online? We’ll show you some tips and tricks on how to monitor, analyze, and reduce your memory use – all thanks to M365 tools. We’ll also show you a new service that will help you archive and secure your content.
First, let’s review the most important points we touch upon:
- Routinely check your current memory capacity
- Evaluate the current memory assignment by individual sites
- Find inactive sites
- Set site quotas for SPO sites
- Adjust the versioning settings of all existing document libraries
- M365 Groups expiration
- Set up retention policies for specific content
- M365 archiving
- Azure files
Routinely check your current memory capacity
As a first step, always keep an eye on your current memory capacity in order to optimize the memory in SharePoint Online. Do you consume too much memory or find that your memory use increases too quickly? Then dive deeper into the details and find out which sites are taking up the most resources.
Evaluate the current memory assignment by individual sites
The Active Site Report in the SharePoint Admin Center lists all the sites of the organization, and provides a comparison based on various criteria, such as, for example, number of visitors, number of files, memory use, and last activity.
If you would like to know which sites are claiming the most memory, sort the report by “storage used”. Next, consider together with the respective site owner whether these sites can be deleted, archived, or tidied up.
Evaluate the “last activity” of all existing SPO sites
The activity of the sites is another factor that influences memory use in SharePoint Online. Do you have a lot of unused sites? Are there sites that have not been active in months or even years? They all occupy memory that could be better used for other purposes.
Filter the active site report by “last activity”. The sites with the longest inactivity are displayed in descending order. At the same time, you can see when the last activity took place on every site. Think about which sites you really need and which can be archived or deleted. This way, you free up memory and keep a clear overview of the SharePoint Online environment.
Set site quota for new SPO sites and for existing ones if necessary
Site quotas are limits that you can set for each page to specify the maximum memory use. As soon as a site has reached its quota, it can no longer add new content until the quota is increased or memory is freed up on the site.
Set site quotas when creating new sites or by editing existing sites in the SharePoint Admin Center. By default, the setting is “automatic”, which means that a single SharePoint Online site can grow to the technical limit of 25 TB.
Versioning settings of all document libraries, including existing ones
It is possible to use versioning to track changes to documents and restore previous versions. This ensures the integrity and security of existing documents.
However, versioning uses a lot of memory if numerous versions are saved for each document. Therefore, adjust the version settings of the document libraries and limit the number of versions that can be saved. Decide whether only main versions or secondary versions should be saved and whether an approval process may be necessary for publishing versions.
The default value for the number of main versions that can be saved is 500, which means lots of memory for many documents. You can reduce this value to suit the requirements of your organization if you want to save memory. However, the number of old versions that can be restored is restricted.
M365 Groups expiration
M365 Groups are user groups that work together on projects, topics, or interests. You can use different types of resources, such as, for example, SharePoint sites, Teams, Outlook, and Planner. M365 Groups help to improve collaboration and communication in your organization. If you no longer need them, however, this will waste valuable memory.
Use the M365 Groups Expiration feature to set an expiration time for existing M365 Groups. As soon as an M365 Group reaches its expiration time, it is automatically deleted – unless it is extended by the owner or a member. This simplifies the management of M365 Groups, since only the active groups are retained. You can apply M365 Groups Expiration to all groups or just selected ones.
Set up retention policies for specific content
Retention policies are rules that specify how long certain content is kept or whether it is automatically deleted after a certain time. Like memory optimization, retention policies are also used to protect, archive, or dispose of content depending on the needs of an organization. They can be used for different types of content, such as, for example, SharePoint sites, document libraries, lists, folders, and files.
You have the choice of whether the retention policies apply to all content or only to certain content. You can filter the content according to various criteria, such as location, type, label, etc. You can also specify the retention time of the content and determine what should be done with it afterwards. The content can be deleted, archived, or retained without changes.
M365 archiving
The M365 Archive service is a modern solution for optimizing memory. The content is stored in a separate archive memory (long term), which is cheaper and more secure than the standard memory. The content can be restored at any time, if necessary.
Activate the archive memory via the M365 Admin Center. There, choose how much archive memory (storage plans from 1 GB up to 10 TB are possible) to add and whether you want to pay monthly or annually.
Azure Files as an option for outsourcing data from SharePoint Online
You can use Azure Files to outsource your data from SharePoint Online. Use Azure Files to save files in the cloud and access them via the SMB (server message block) protocol. Save files in a secure and scalable memory connected to your local network. You can also share your files with other users or applications that support Azure Files.
To use Azure Files, you must first create an Azure memory account. You can use different methods to copy your SharePoint Online files to your file share, e.g., AzCopy, Powershell, or the Azure Storage Explorer application.
Other posts that might be of interest to you

Azure Arc – unified visibility across all your environments

Global Exchange Online migration at ZIEHL-ABEGG

Unleashing the power of NetApp ONTAP on AWS with Skaylink

AWS European Sovereign Cloud: Skayink becomes a launch partner

Rethinking SaaS: Can managed cloud hosting be a path to digital sovereignty?
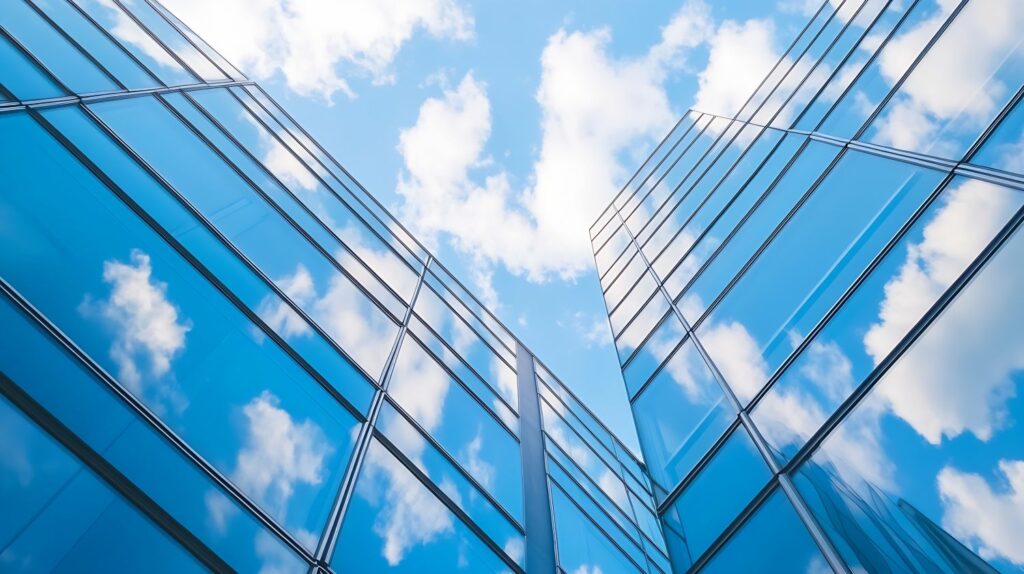
Skaylink achieves the AWS Digital Sovereignty Competency

Be prepared when it counts most – with AWS Backup

Take the leap into cloud with MAP

Microsoft Fabric and the new data era

Dive Deeper: OneLake and Direct Lake in Microsoft Fabric

How to optimally prepare for tenant-to-tenant migration

ISG Multi Public Cloud Leader 2024
Contact
Do you have any other questions?
Our team of experts looks forward to your request.
